mySparkrock Navigation Basics
To learn the basics of mySparkrock navigation, review the following topics.
Logging in
mySparkrock uses a trusted third party to authenticate you when you log in. Typically, your primary organizational email address is used, and the third party authentication provider is Microsoft Entra. In some cases, you may be set up to use a Gmail account, in which case you will authenticate through the Google Gmail API. It is possible to have both authentication types active, and this may be the case during the mySparkrock onboard and launch process, but when you go live usually only one method is used.
Note
Note:
Directly specifying a mySparkrock user ID and password in Sparkrock ERP is not supported. This design is for security reasons. The trusted third-party authenticators provide safe and secure identity management.
When you access mySparkrock, you will start at the Welcome to mySparkrock! sign in page.
Language
(Optional) Before signing in, you can change the language.
Note
Note:
The French language option can be disabled. This setup occurs in Sparkrock ERP. For more information, see Prevent mySparkrock Users from Selecting the French language.
To change the language
On the Welcome to mySparkrock! sign in page, select the down arrow.
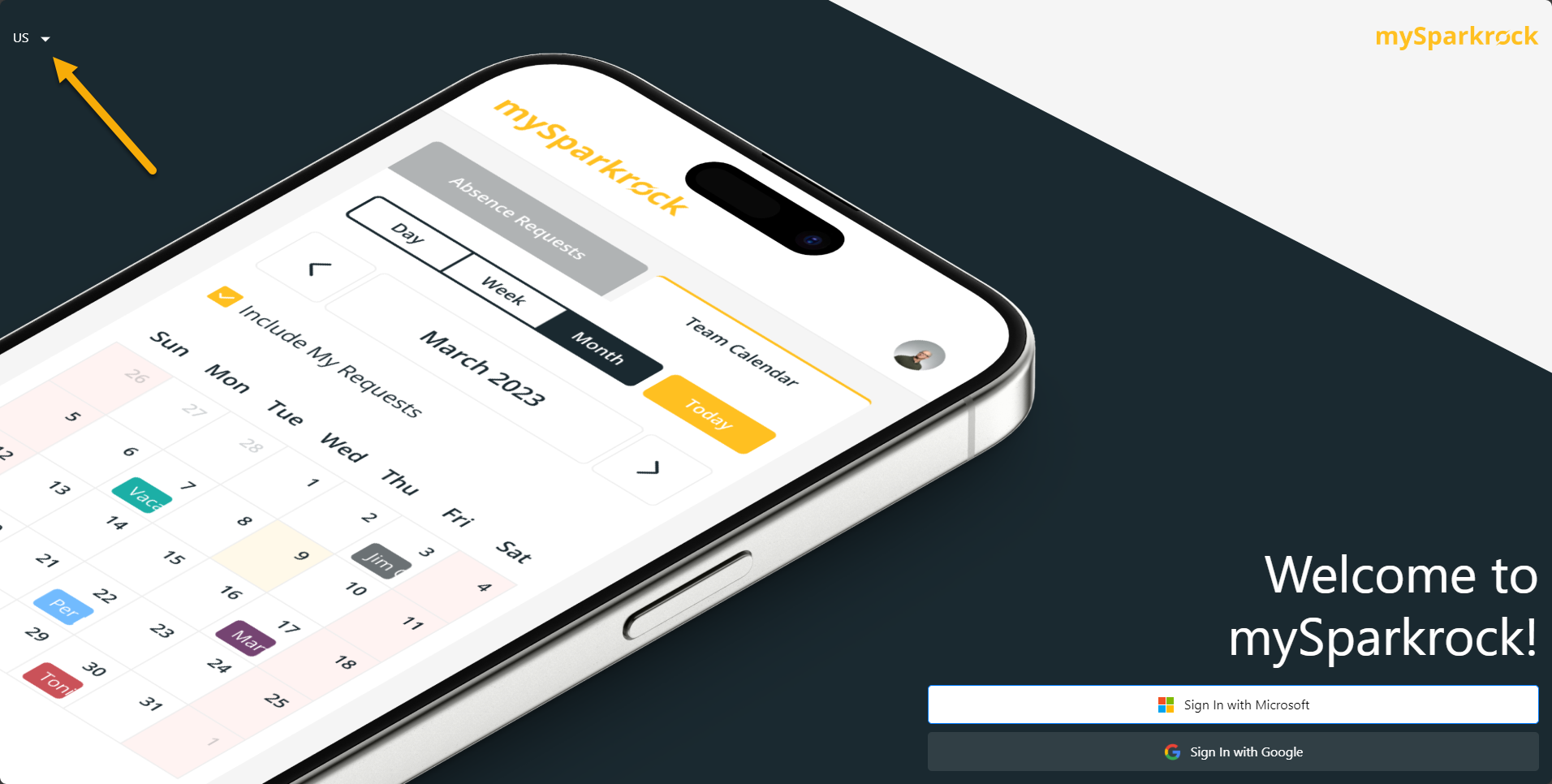
A menu opens that displays the available language options.
Select your desired language.
The interface updates based on your language preference.
To sign in
To sign in, choose Sign In with Microsoft or Sign In with Google. In most cases, you only see one sign in button for the authentication provider that your company uses.
If your mySparkrock ID is linked to your primary organizational ID, also known as your Windows ID, and you are signed in on your personal device, you do not have to enter your password again. Microsoft Entra ID recognizes that you are signed in and authorizes your access to mySparkrock. If you are using a shared device, browsing in incognito or private mode, or are using a Google Gmail ID, you are prompted to enter your password using the provider's authentication mechanism.
After you sign in, depending on your setup, your profile may load directly or you may be asked to select a company so you can proceed.
Company access
A mySparkrock user may have access to one or more companies. mySparkrock users are granted access to individual companies by administrators, through the mySparkrock user setup in Sparkrock ERP. Companies can be set up for various reasons, such as functional divisions, regional differences, segregation of responsibilities, or to have a test area separate from production data.
After you sign in to mySparkrock, if your user ID is configured for only one company, your profile is loaded and you can begin using mySparkrock.
If you have access to more than one company, to proceed, in Company, specify the company that you want to use, and then choose Confirm. After you choose Confirm, mySparkrock opens and you can begin using mySparkrock with the mySparkrock user profile that is configured to your user ID for the selected company.
If your mySparkrock user is associated with an employee card in Sparkrock ERP, your employee picture is displayed in the circle in the center of the Welcome page.
Tip
TIp:
If no companies appear, your user access may have expired, may be blocked, or may not have been set up. Contact your mySparkrock administrator.
Note
Note:
The pages available to you may change depending on your company selection. You may have a different user profile configured for your mySparkrock user in each company.
Changing the company
As required, you can change the company to which you are signed in.
To change the company
In the top right corner of your device, select the My Settings menu.
Choose Select Company.
The Welcome page opens.
In Company, specify the company that you want to use, and then choose Confirm.
Main menu
To access individual pages, use the Main menu.
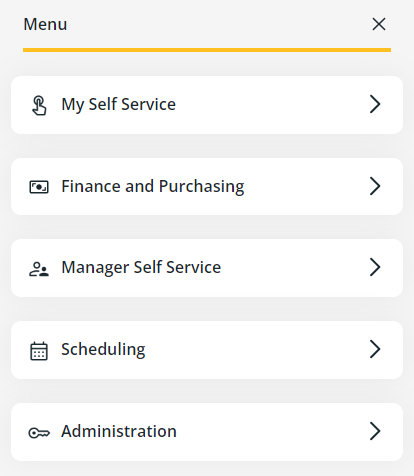
Tip
Tip:
In the desktop version of mySparkrock, to open the menu, choose ![]() .
.
The pages you can access can vary and are described in detail in the following help pages.
My Settings menu
mySparkrock includes a My Settings menu.
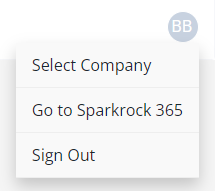
The My Settings menu includes the following options:
Select Company: Changes the company to which you are logged in. For more information, see Changing the company.
Go to Sparkrock ERP: Opens Sparkrock ERP.
This option is only available in the desktop version. Not all mySparkrock users have access to Sparkrock ERP because Sparkrock ERP access requires a different user license and sign in procedure.
Sign Out: Sign out of mySparkrock.
Keyboard navigation
mySparkrock provides the capability for you to use only your keyboard to navigate, activate, and manipulate elements throughout the application.
Tab key
A keyboard user can use the Tab key to navigate through interactive elements on mySparkrock pages, such as links, buttons, and fields for inputting text. When an element is tabbed to, the element has keyboard focus and you can activate or manipulate the element with other buttons on the keyboard, such as the Enter key.
When you press the Tab key, typically, the navigation moves in the following order:
Page URL
Logo
Time clock (if enabled)
My Settings menu
Main menu
Breadcrumb
Help button
Fields and buttons on the page
Help button
When the keyboard focus is on the Help button, and then you press Enter, the mySparkrock help site opens in another tab.
Dropdown menu
When the keyboard focus is on a dropdown menu field, and then you press Enter, mySparkrock displays the dropdown menu. You can use the up and down arrows to navigate through the options. When the keyboard focus is on the option that you want, to select the option, press Enter.
Filter buttons
When the keyboard focus is on a filter button, and then you press Enter, mySparkrock filters the records that appear on the page.
Pagination
When the keyboard focus is on a page number, and then you press Enter, mySparkrock displays the rows for that page.
Hyperlink
When the keyboard focus is on a hyperlink, and then you press Enter, mySparkrock opens the respective page.
Feedback
To send feedback about this page, select the following link:
