Version 22.7 for mySparkrock 2023 Release Wave 1 Release Notes Published July 29, 2024
These release notes include supplemental information about version 22.7 for mySparkrock 2023 release wave 1.
Video
The following video includes information about the new features and enhancements in version 22.7 for Sparkrock 365 2023 release wave 1.
Side by side comparison videos between the new interface and the legacy interface
The following introductory videos illustrate the differences in mySparkrock between the new interface and the legacy interface.
Finance Employee Introduction
Human Resources Employee Introduction
Manager Introduction
Highlights
New features and changes
Mobile user interface
This release introduces the capability for you to use mySparkrock from anywhere on your smart phone and tablet mobile devices. Instead of waiting to use a desktop device, you can now store or analyze important information anytime. For example, this release simplifies the expenses and claims submission process. When filing expenses and claims, you can now take a picture with your mobile device, attach the picture, and then complete the submission process.
Version 22.7 for mySparkrock 2023 release wave 1 supports iOS and Android operating systems and offers offline capabilities.
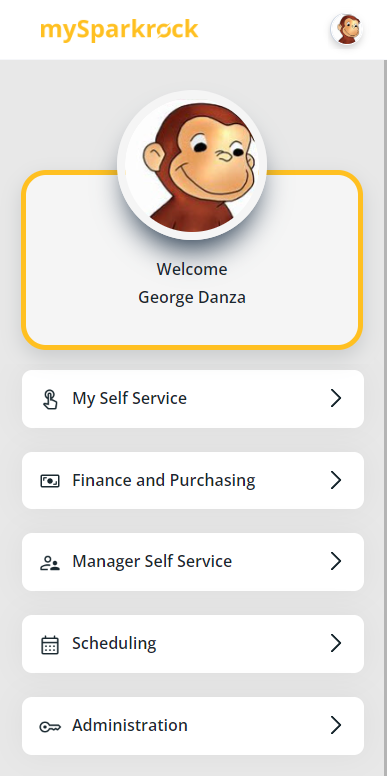
Enhanced desktop user interface
To enhance the user experience, this release updates all pages of the mySparkrock desktop user interface to have a modern look and feel with improved navigation.
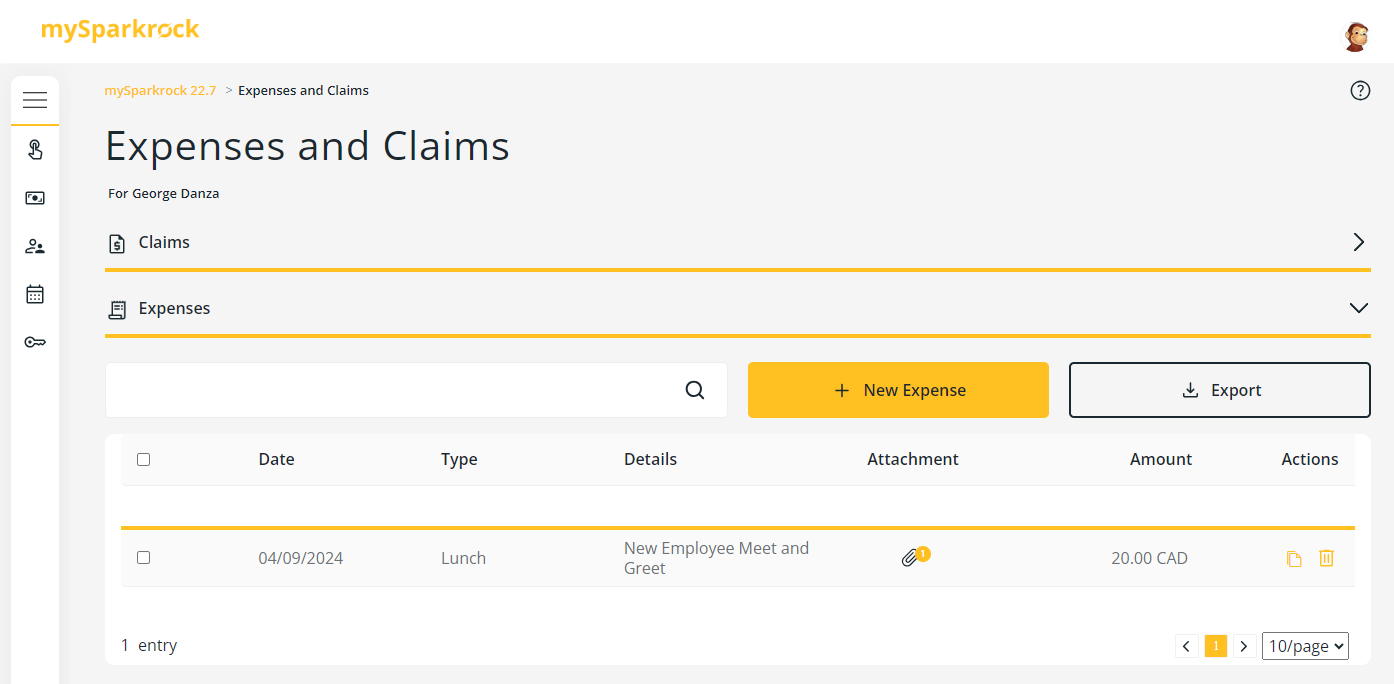
More precise error messages
To minimize investigation time, version 22.7 for mySparkrock 2023 release wave 1 includes more precise error messages so you can get back on track more quickly when an error occurs.
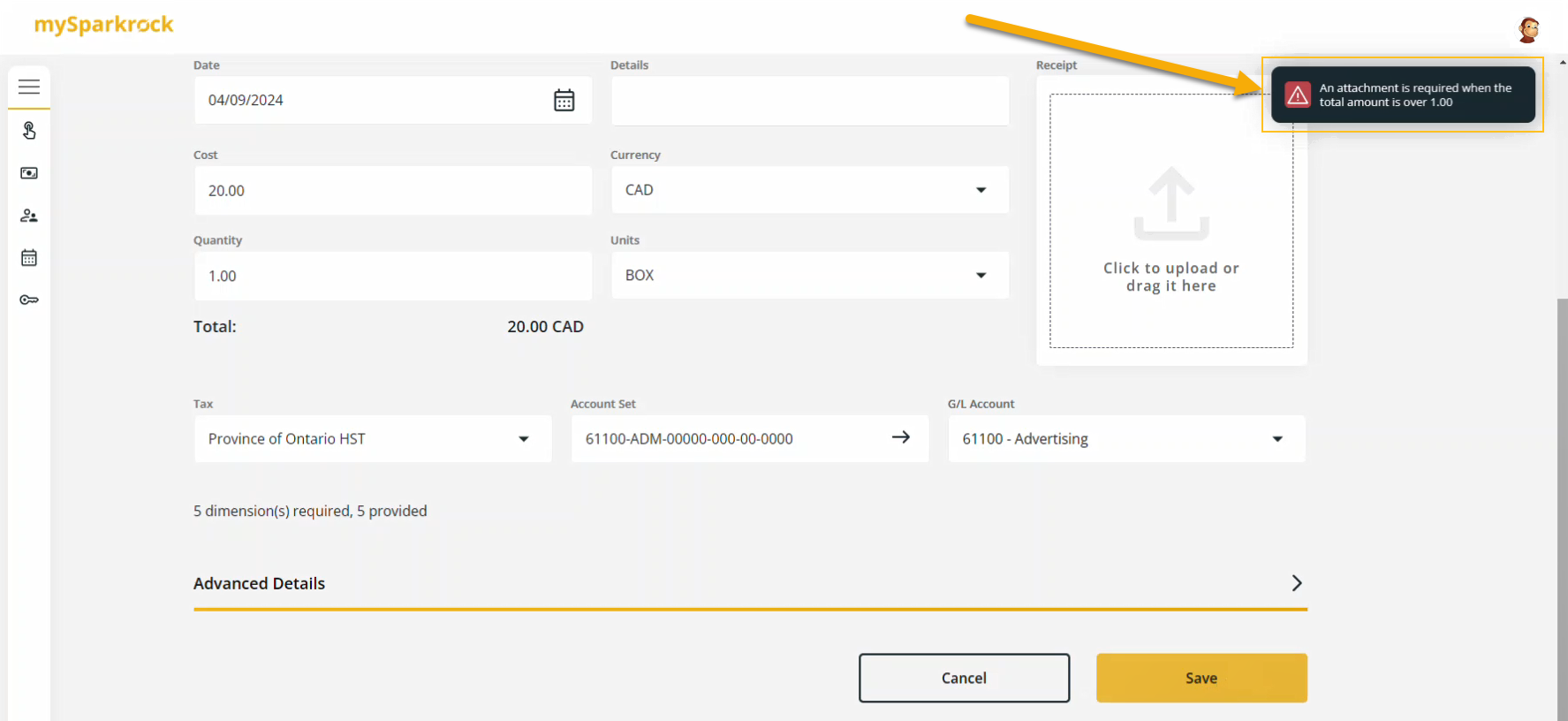
Enhanced notifications
To help with communication, version 22.7 for mySparkrock 2023 release wave 1 includes enhanced notifications throughout the application when you perform various actions.
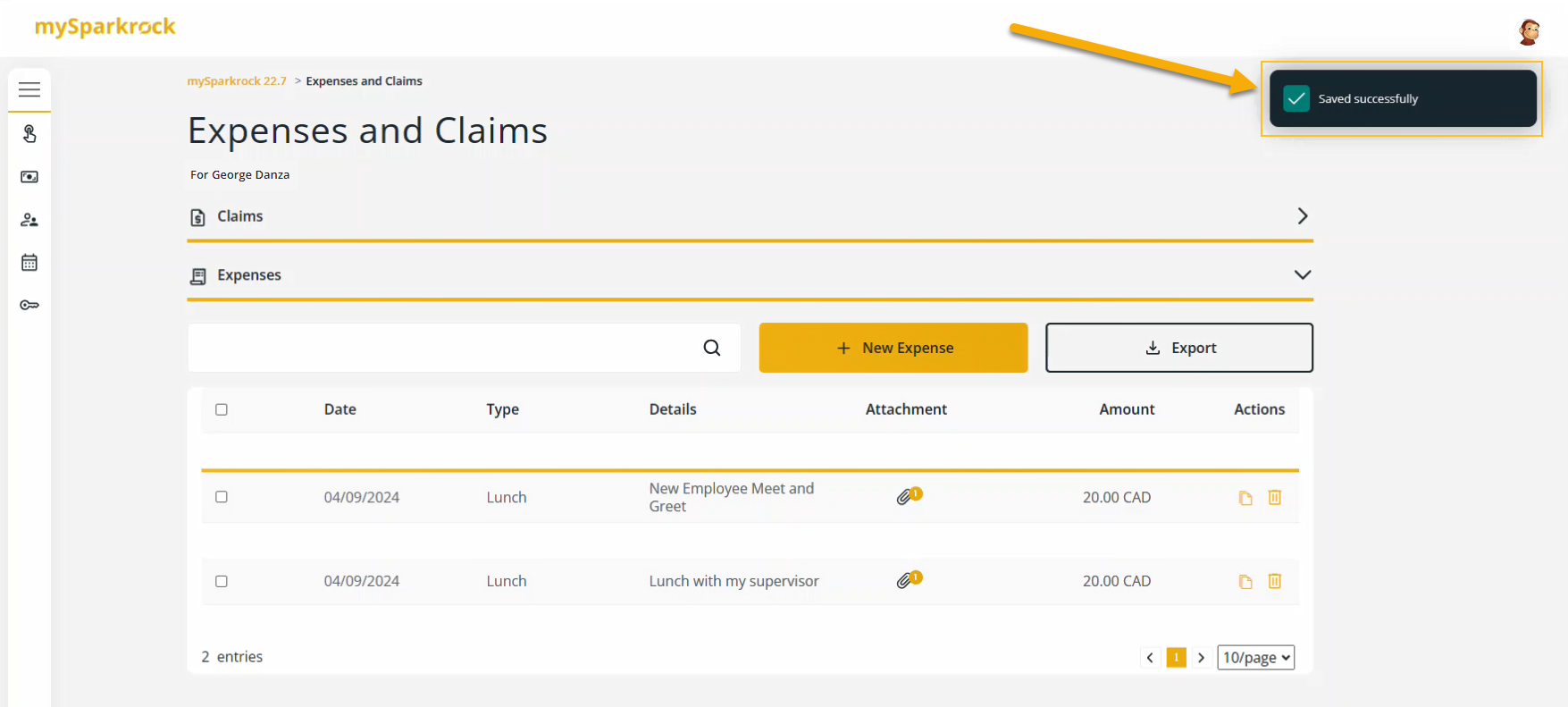
Performance improvements
When redesigning the application, Sparkrock implemented various performance improvements so you can get your work completed faster.
Financial analysis
This release introduces the capability for you to compare in real-time budget versus actual financial information.
Note
Note:
This feature will require a mySparkrock Manager license.
On the Financial Analysis page, you can view variances or differences, and then drill down to view the underlying records.
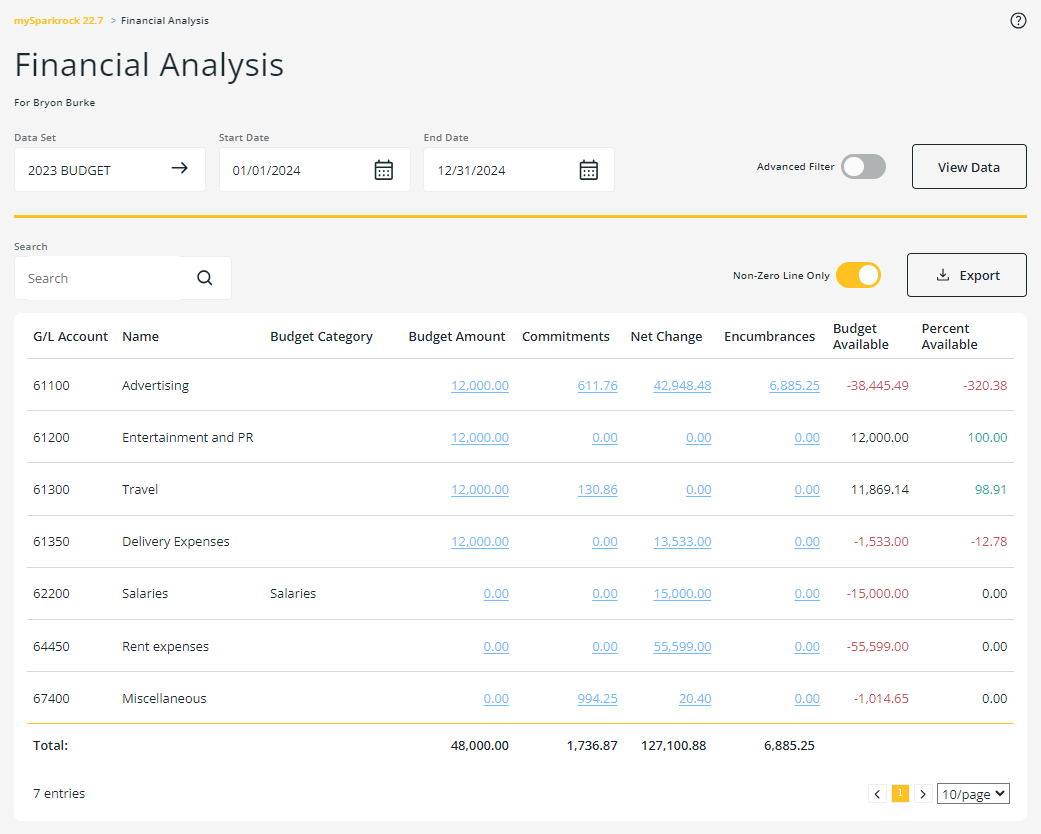
To view the Financial Analysis menu option and related pages in mySparkrock, you must perform the respective mySparkrock page group and mySparkrock user profile setup in Sparkrock 365. For more information, see View Financial Analysis menu option and related pages in mySparkrock.
For more information about the financial analysis feature in mySparkrock, see Financial Analysis.
British Columbia (BC) pay transparency reporting
In British Columbia (BC), the Pay Transparency Act requires the Minister of Finance to publish an annual report by June 1 of each calendar year that describes the differences in pay among genders, trends in relation to those differences and the number of reports of non-compliance with the Act, based on information from the previous calendar year.
The BC government requires that provincially regulated employers above a certain size with employees in BC, to complete and post a pay transparency report by November 1 of each year. For more information about pay transparency in BC, go to Pay transparency in B.C..
To support these employers, this release introduces several changes to mySparkrock. The changes are only visible when the appropriate setup has been completed in Sparkrock 365. To learn about the BC pay transparency functionality in Sparkrock 365, go to Version 22.7 for Sparkrock 365 2023 Release Wave 1 Release Notes.
The following sections include information about the BC pay transparency changes in this release.
Changes to the Gender field on the Profile page
To support the new BC pay transparency reporting functionality, when the appropriate setup has been completed in Sparkrock 365, on the Profile page, this release updates the allowable options for the Gender field to be as follows:
- <blank>
- Female
- Male
- Non-binary/gender diverse
- Not Specified/Prefer not to say
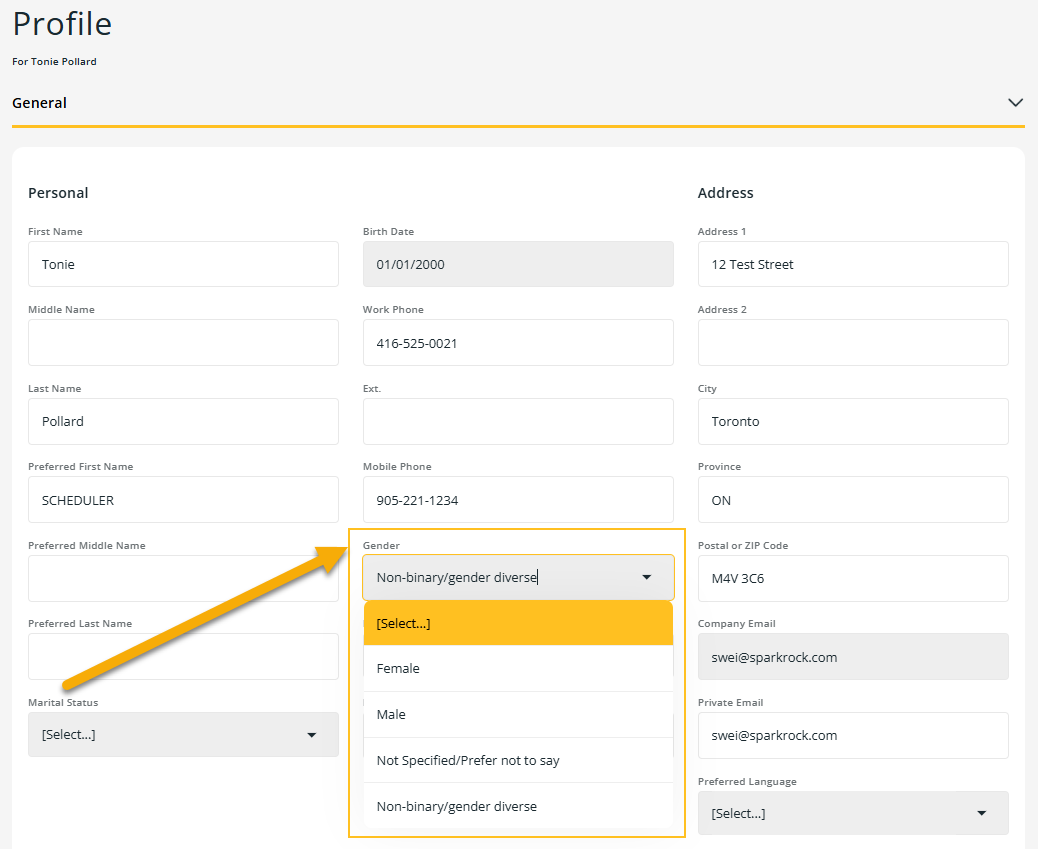
The existing data is set to be one of the allowable options as described in the following table.
| Before | After |
|---|---|
| <blank> | <blank> |
| Female | Female |
| Male | Male |
| Non-binary/gender diverse | Non-binary/gender diverse |
| Not Specified/Prefer Not to Say | Not Specified/Prefer not to say |
| Genderqueer/Gender Nonconforming | Non-binary/gender diverse |
| Trans Female | <blank> |
| Trans Male | <blank> |
Alternatively, when the BC pay transparency setup is not completed in Sparkrock 365, the Gender field behavior is the same as previous releases.
New BC pay transparency task
To support the new BC pay transparency reporting functionality, you may be assigned to complete a BC pay transparency task.
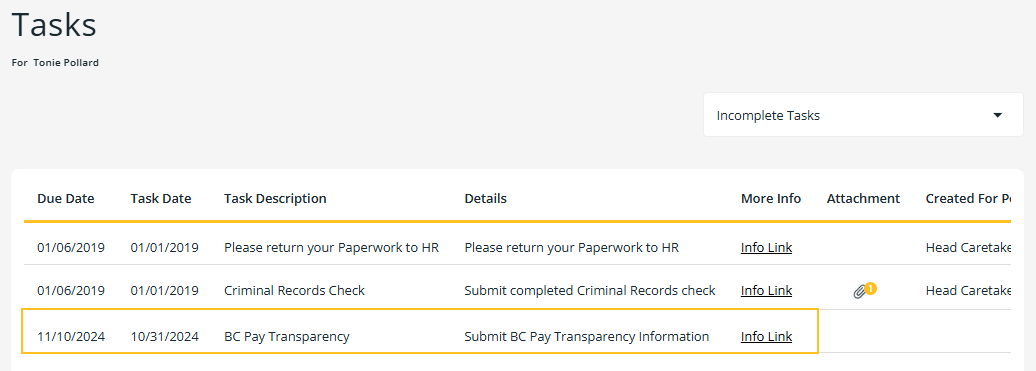
Tip
Tip:
Depending on your environment setup, the BC pay transparency task in your environment may appear different than the screen capture above.
When you choose Complete Task on a BC pay transparency task, mySparkrock opens a dialog box.
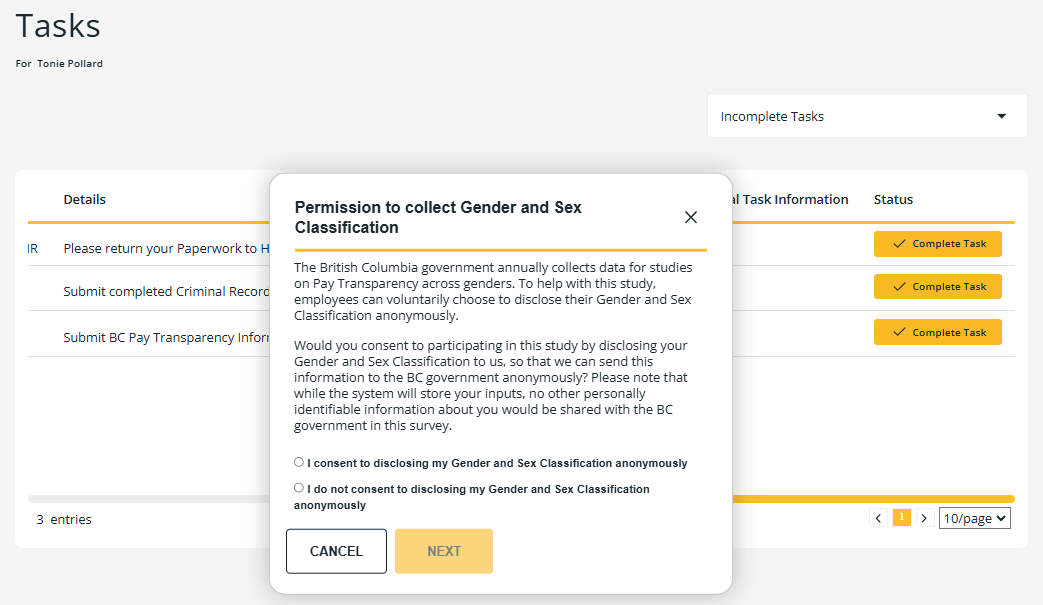
Note
Note:
You can only complete a BC pay transparency task when there are no pending profile changes.
The following sections describe what happens when you choose one of the allowable options.
I do not consent to disclosing my Gender and Sex Classification anonymously
If you choose the I do not consent to disclosing my Gender and Sex Classification anonymously option, and then choose NEXT, mySparkrock displays the Task Complete Confirmation dialog box.
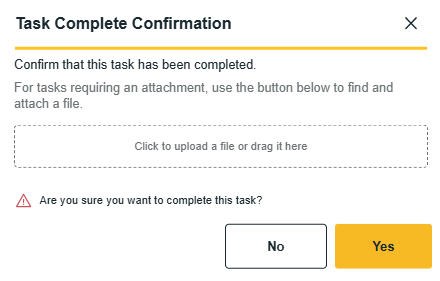
To complete and close the task, choose Yes.
After you complete the task, mySparkrock creates a pending profile change. When an approver approves the pending profile change, mySparkrock updates the value of Gender to Not Specified/Prefer Not to Say on the Profile page. In Sparkrock 365, the value of Gender Classification is set to U and the value of Sex Classification is set to Unknown/Prefer not to answer.
I consent to disclosing my Gender and Sex Classification anonymously
If you choose the I consent to disclosing my Gender and Sex Classification anonymously option, and then choose NEXT, mySparkrock displays the Collecting Gender and Sex Classification dialog box.
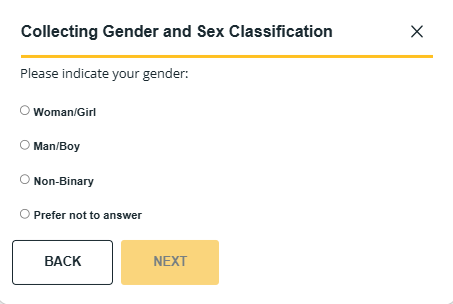
After you specify an option, and then choose NEXT, mySparkrock refreshes the Collecting Gender and Sex Classification dialog box and requests that you indicate your sex.
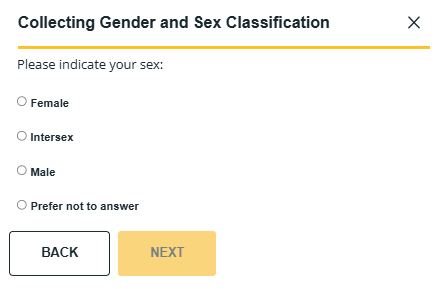
After you specify an option, and then choose NEXT, mySparkrock displays the Task Complete Confirmation dialog box.
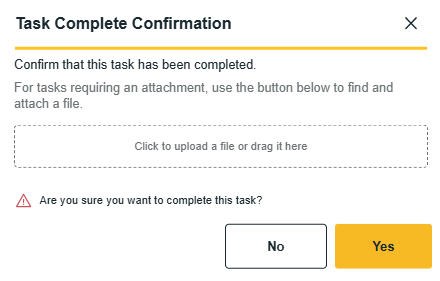
To complete and close the task, choose Yes.
After you complete the task, mySparkrock creates a pending profile change. When an approver approves the pending profile change, mySparkrock updates the value of Gender on the Profile page based on the options that you specified in the task. In Sparkrock 365, the Gender Classification and Sex Classification fields are also updated based on the options that you specified in the task. This step is necessary so that your organization can create the BC pay transparency file in Sparkrock 365, and then send the file to the BC government.
The following table describes the mapping.
| Task option for gender | Gender field | Gender Classification field | Sex Classification field |
|---|---|---|---|
| Woman/Girl | Female | W | Female |
| Man/Boy | Male | M | Male |
| Non-Binary | Non-binary/gender diverse | X | Intersex/Indeterminate |
| Prefer not to answer | Not specified/Prefer not to say | U | Unknown/Prefer not to answer |
Known problems
The following sections include information about the known problems in version 22.7 for mySparkrock 2023 release wave 1.
mySparkrock users cannot view data sets
mySparkrock users cannot view data sets because the MYSPARKROCK user is missing permission sets.
Workaround
To resolve this problem, perform the following steps:
In Sparkrock 365, choose
 , enter microsoft entra applications, and then choose the related link.
, enter microsoft entra applications, and then choose the related link.The Microsoft Entra Applications page opens.
Select the row that has a Description of mySparkrock, and then on the action bar, choose Manage > Edit.
The Microsoft Entra Application Card page opens.
On the User Permission Sets FastTab, add the records that appear in the following table.
Permission Set Name Type Extension Name SPKFA ANALYSIS, EDIT SR365 Create Fin. Analysis System Financial Analysis SPKFA ANALYSIS, VIEW SR365 View Financial Analysis System Financial Analysis SPKFA DATA SET, EDIT SR365 Create data sets System Financial Analysis SPKFA DATA SET, VIEW SR365 View data sets System Financial Analysis
To add a record, choose Manage > New Line, and then specify values for fields as required.
Re-open button is missing for a submitted expense claim in mySparkrock
The Re-open button may disappear from a submitted expense claim in mySparkrock. This issue occurs when a MYSPARKROCK user is not set up in Sparkrock 365, on the User Setup page.
Workaround
In Sparkrock 365, perform the following steps:
Choose
 , enter user setup, and then choose the related link.
, enter user setup, and then choose the related link.The User Setup page opens.
On the action bar, choose New.
A new row appears.
In User ID, specify MYSPARKROCK.
Assign all permissions to the user.
For example, select the checkboxes for the following fields:
- A/P Batch Admin
- Allow A/P Batch Creation
- Allow A/P Batch Auditing
- Allow A/P Batch Deletion
- Allow User to Access Compensation Data
- HR Request Reversal Allowed
Related information
What's New
Version 22.7 for Sparkrock 365 2023 Release Wave 1 Release Notes
Feedback
To send feedback about this page, select the following link:
