Update 21.3 for mySparkrock 2022 Release Wave 2 Release Notes
These release notes include supplemental information about update 21.3 for mySparkrock 2022 release wave 2.
Highlights
We are excited to announce the release of update 21.3 for mySparkrock 2022 release wave 2. This release demonstrates our commitment to making the product easy to use, optimizing product performance, and delivering high quality releases.
The following list describes the major accomplishments in this release:
Error and warning messages are now informative, instead of just displaying bad request
View team member absence request balances without an absence request
Timesheet approvers can now view approved time entry records
New features and changes
The update 21.3 for mySparkrock 2022 release wave 2 introduces exciting new features and enhancements to existing functionality.
Home page opens faster
This release introduces changes to improve the performance of the home page after a company is selected.
Error and warning messages are now informative, instead of just displaying bad request
This release includes improved error and warning messages. Error messages now indicate the action that is required to resolve the problem. Warning messages now indicate how proceeding may cause a problem in the future.
Specify negative numbers on timesheets to make corrections
To help with processing corrections, this release introduces the capability on the following pages to specify negative numbers on timesheet lines:
Timesheets
Timesheet Admin
Timesheet Admin Monthly
Note
Note:
When you enter negative time, you must specify the number first, and then the negative sign, for example, 5-. Also the maximum amount that you can specify is 24- because there are only 24 hours in a day. If a user enters more than 24 hours, the value defaults back to 24.
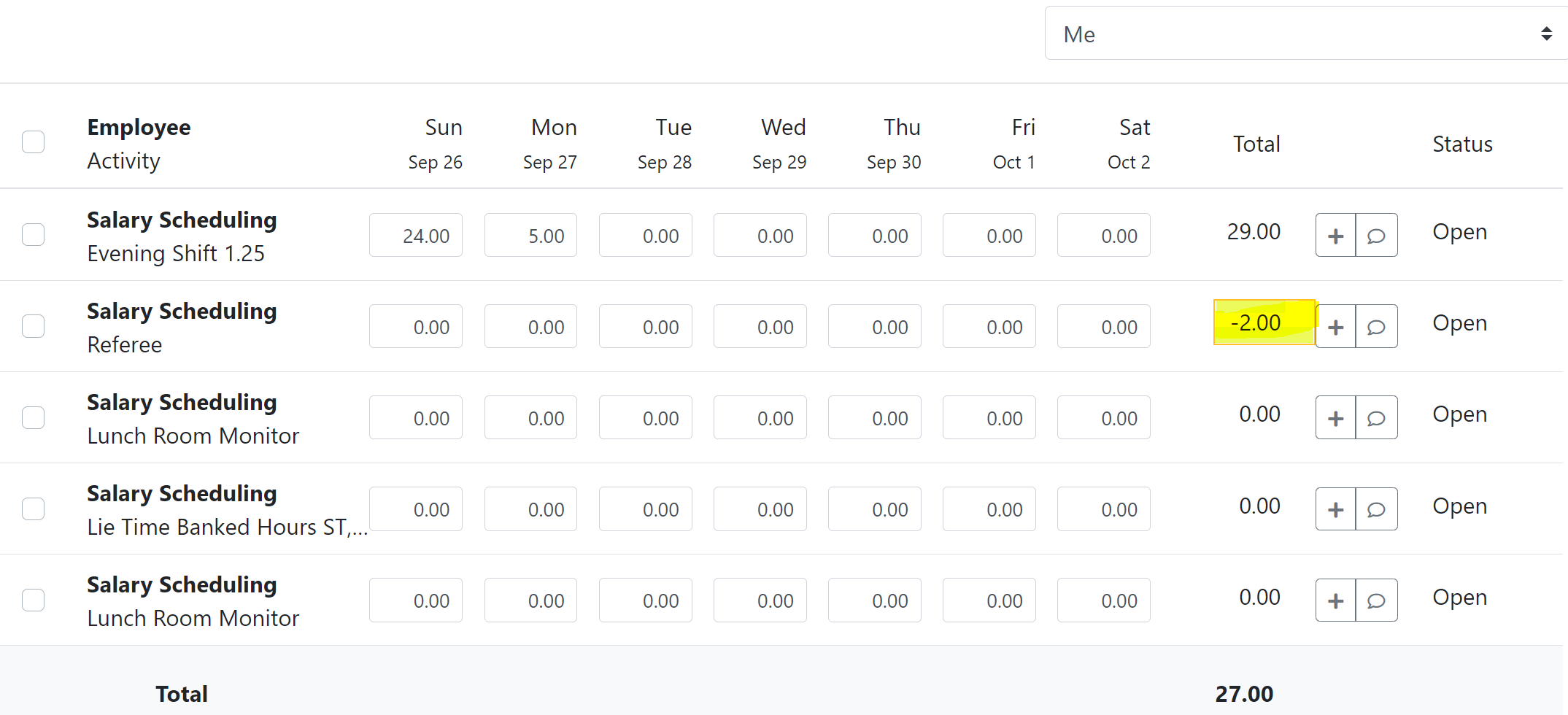
When negative numbers are specified, the value displays as zero, except for totals.
Employees can download their W2 tax forms
Starting with this release, after W2 tax forms have been created and exported in Sparkrock 365, you can download and view the W2 tax forms from mySparkrock.
To view W2 tax forms
Choose > My Self Service > Tax Forms.
The Tax Forms page opens.
On the line of the tax year that you want to view, choose view.
A PDF version of the W2 tax form is downloaded to your browser.
28551
Net pay information on pay statements
On the Pay Statements page, this release introduces a Net Pay field. The Net Pay field displays the amount employees earn for the pay period after all payroll deductions are subtracted from their gross pay.
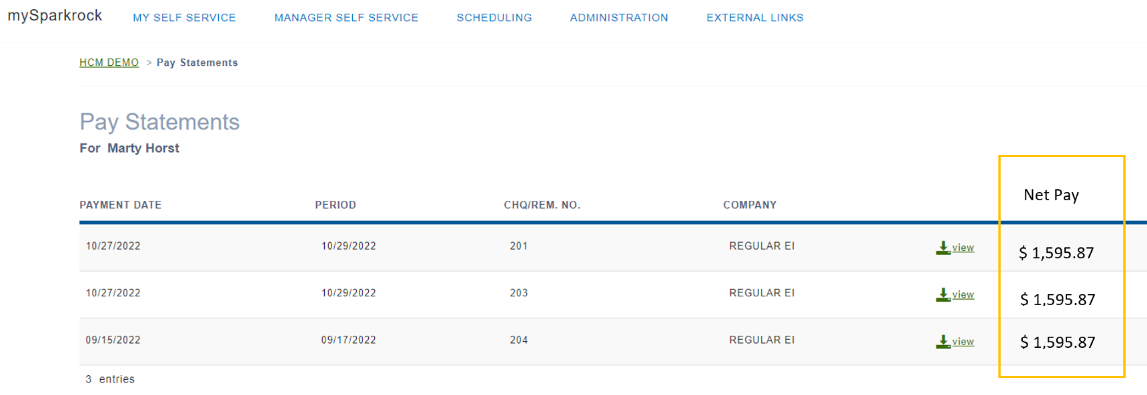
Define attachment file type and size
To ensure that you comply with your record retention requirements and to help control your data storage needs, mySparkrock now includes the capability to define for attachment files the type of files that users can upload and the maximum file size. These settings appear in the appsettings JSON file.
The following table includes information about these settings.
| Setting | Default Value |
|---|---|
| MaxRequestBodySize | 5242880 (Restricts file uploads to a maximum size of 5 MB) |
| AllowedFileTypes | .pdf, .jpeg, .png, .docx, .jpg, .xls, .xlsx |
To change the default settings, you must contact your Sparkrock representative.
Manually select approvers on expense claims
This release introduces the capability for a requester who is sending an expense claim for approval to choose who is to approve the document.
The approver selection functionality is set up in Sparkrock 365. For more information about how to set up this functionality, see Approval enhancements for finance requests and purchase documents.
When the approver selection functionality is set up, mySparkrock only sends approval requests to the one or more approvers that a requester enables. The approver selection functionality is disabled when the All Must Approve option is selected.
To support this feature, this release adds on the Claims page, an Approver Selection tab.
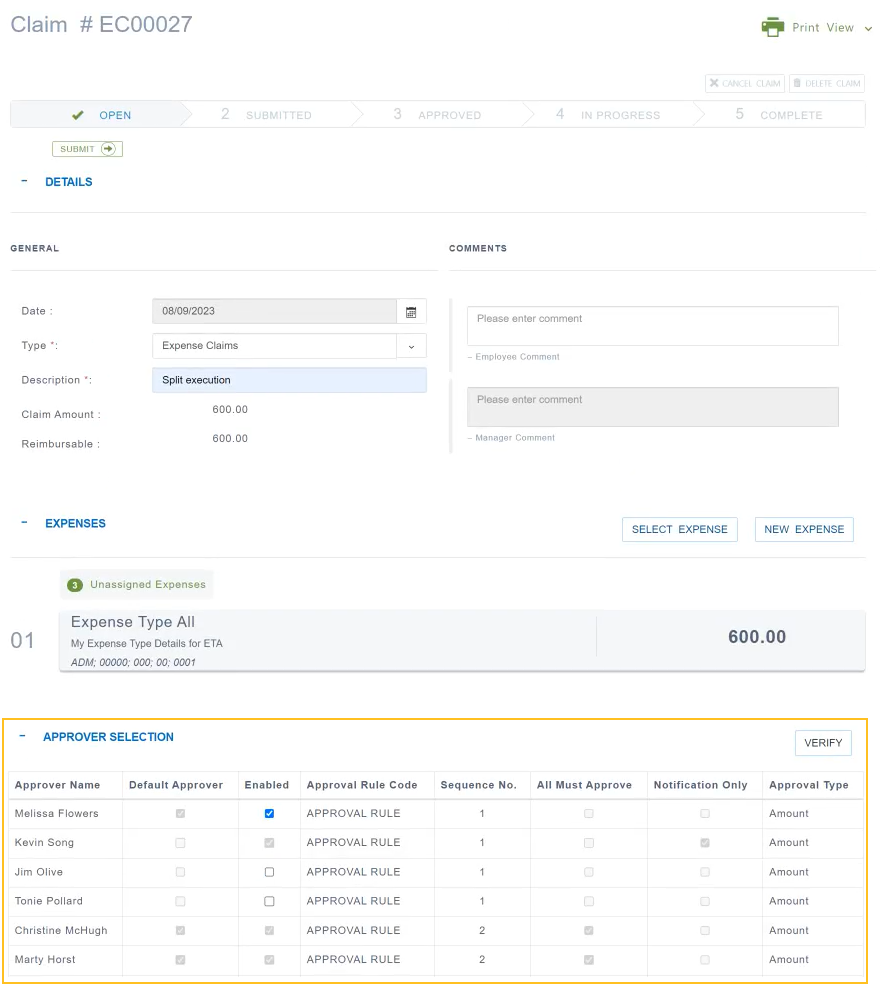
To manually select approvers on an expense claim, perform the following steps:
On the Claim page, ensure that values are specified for all required fields.
To view a list of approvers, choose the Verify button.
To specify the one or more approvers of the claim, in the Enabled column, select and clear the respective checkboxes.
You can only enable one approver per sequence.
For more information about how to submit expense claims for approval, see Submit expense claims for approval.
Changes to the Email field on the Profile page
On the Profile page, this release renames the Email field to Company Email.
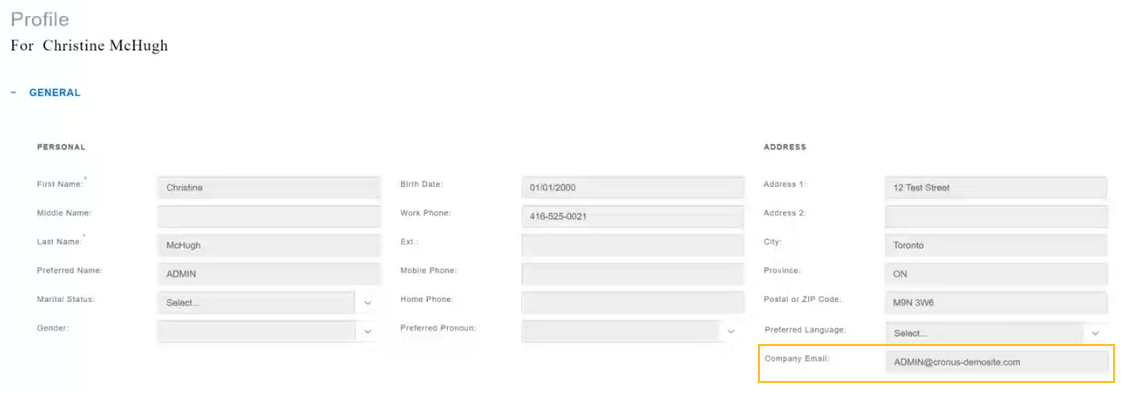
Also, the Company Email field is no longer editable in mySparkrock. The Company Email field in mySparkrock is automatically populated based on the Company Email field on the Employee Card page in Sparkrock 365.
View team member absence request balances without an absence request
Before this release, to view team member absence request balances, there had to be a pending absence request. Starting with this release, on the My Team page, in the Absence Requests Pending column, you can select the respective Balance link to view team member absence request balances.

Register employee private email information
On the Profile page, this release introduces a Private Email field.
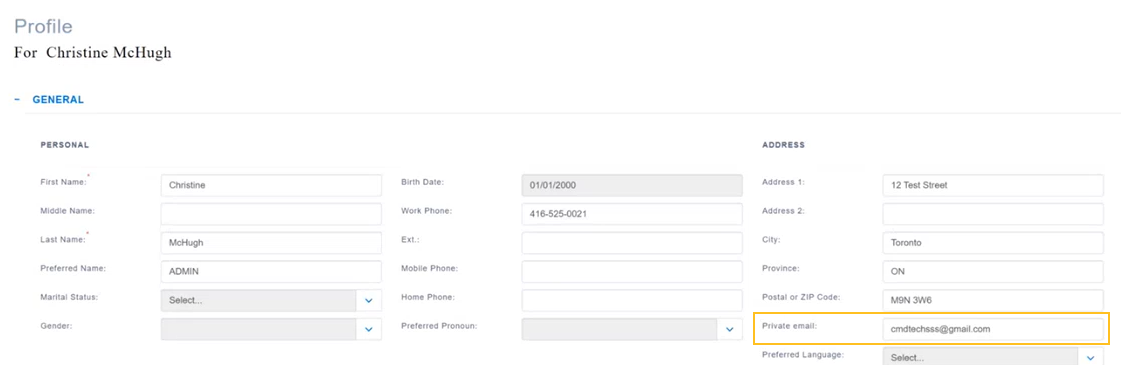
The Private Email field specifies the private email address of an employee. When a user specifies or edits data in the Private Email field in mySparkrock, after an approver approves the change to the profile, the Private Email field on the Employee Card page in Sparkrock 365 is automatically updated. Similarly, when a user specifies or edits data in the Private Email field in Sparkrock 365, the Private Email field in mySparkrock is automatically updated.
Account set mandatory on expenses and claims
Starting with this release, when Account Set Mandatory is turned on in Sparkrock 365, the Account Set field on expenses and claims in mySparkrock is mandatory.
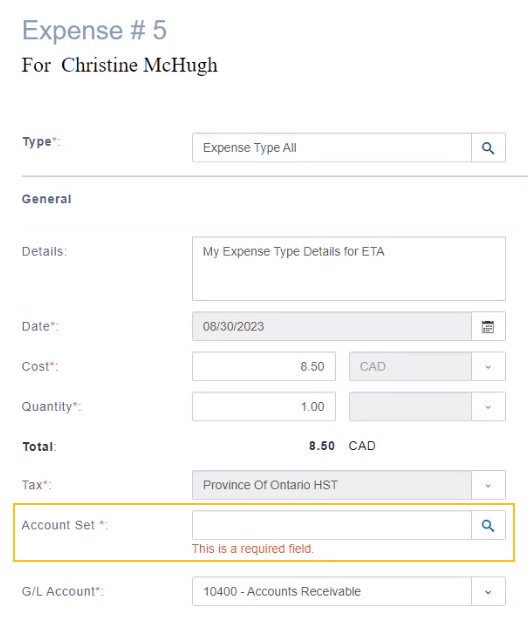
Tip
Tip:
You can turn on the Account Set Mandatory field in Sparkrock 365 on the Purchases & Payables Setup page.
Timesheet approvers can now view approved time entry records
Before this release, after an approver approved a pending timesheet, there was no way for the approver to see approved time for all employees in mySparkrock. To resolve this issue, this release adds on the Timesheet Approvals page, the following buttons that approvers can use to filter the time entry records that appear on the page:
Pending: Filter time entry records by records that have a Status of Pending Approval.
Approved: Filter time entry records by records that have a Status of Approved.
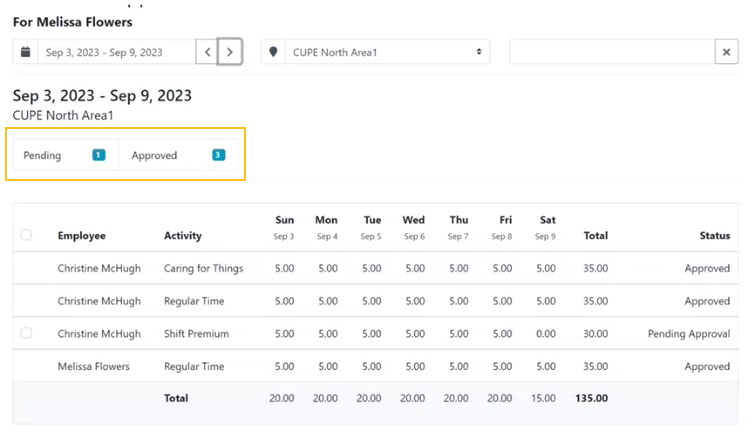
For more information, about timesheet approvals, see Timesheet Approvals.
Corrected problems
The following problems have been corrected in update 21.3 for mySparkrock 2022 release wave 2.
| Description | |
|---|---|
| Expenses and claims are not sorted correctly. |
|
| A manager's team absence requests are not updating. |
|
| On the Attendance & Requests page, the dropdown list for the Type field does not display a list of causes of absence. |
|
| Unnecessary error appears on the Profile page. |
|
| Unable to add lines in timesheets. |
|
| On the Expenses and Claims page, only one page of expenses is displayed, even though more than one page of expenses exists. |
|
| When shifts are offered, notifications are not sent correctly. Also, managers cannot view how many employees accepted the offer. |
|
| Not applicable | On the Vacant page, when you select Mark As Absent, specify a value for Cause of Absence, and then choose Save, the absence request is automatically approved. Also, on the Shift Details page, the Cause of Absence is blank. |
| mySparkrock users cannot view their alternates that are set up in Sparkrock 365. |
|
| Not applicable | A status is not displayed for completed manager tasks. |
| Not applicable | On the Attendance Approvals page, the shift details are not displayed for an absence request. |
| Not applicable | When you create an absence request, the number of days is incorrect. |
| Not applicable | When you cancel a timesheet for a subordinate, an unnecessary error appears. |
| Not applicable | Improved error and warning messages. |
| Depending on the setup in Sparkrock 365, the dimension data may disappear when a finance document is created in mySparkrock. |
|
| Not applicable | Attachment captions overlap the attachment description. |
| When you create a shift on the Unit Schedule page, the Work Date advances to the next day. |
|
| Users cannot preview an attachment for an expense or submit a claim for that expense when the expense requires a receipt. |
|
| When the Unit Schedule page is opened, no unit information appears in the dropdown list. |
Known problems
The following sections include information about the known problems in update 21.3 for mySparkrock 2022 release wave 2.
Re-open button is missing for a submitted expense claim in mySparkrock
The Re-open button may disappear from a submitted expense claim in mySparkrock. This issue occurs when a MYSPARKROCK user is not set up in Sparkrock 365, on the User Setup page.
Workaround
In Sparkrock 365, perform the following steps:
Choose
 , enter user setup, and then choose the related link.
, enter user setup, and then choose the related link.The User Setup page opens.
On the action bar, choose New.
A new row appears.
In User ID, specify MYSPARKROCK.
Assign all permissions to the user.
For example, select the checkboxes for the following fields:
- A/P Batch Admin
- Allow A/P Batch Creation
- Allow A/P Batch Auditing
- Allow A/P Batch Deletion
- Allow User to Access Compensation Data
- HR Request Reversal Allowed
Related information
What's New
Update 21.3 for Sparkrock 365 2022 Release Wave 2 Release Notes
Feedback
To send feedback about this page, select the following link:
