Version 24.5 for mySparkrock 2024 Release Wave 1 Release Notes Published November 19, 2024
These release notes include supplemental information about version 24.5 for mySparkrock 2024 release wave 1.
Highlights
To view the major accomplishments in this release, select the links:
Compatibility with version 24.5 for Sparkrock 365 2024 release wave 1
Unit supervisors can now edit the clock out time for a shift
New features and changes
Version 24.5 for mySparkrock 2024 release wave 1 introduces new features and enhancements to existing functionality.
Compatibility with version 24.5 for Sparkrock 365 2024 release wave 1
mySparkrock has been updated to be compatible with version 24.5 for Sparkrock 365 2024 release wave 1.
Unit supervisors can now edit the clock out time for a shift
For organizations that use the time clock feature, if required, a unit supervisor can now edit the clock out time for a shift.
To edit the clock out time for a shift
Go to Scheduling > Unit Schedule.
The Unit Schedule page opens.
On the shift for which you want to edit the clock out time, choose the Edit button (
 ).
).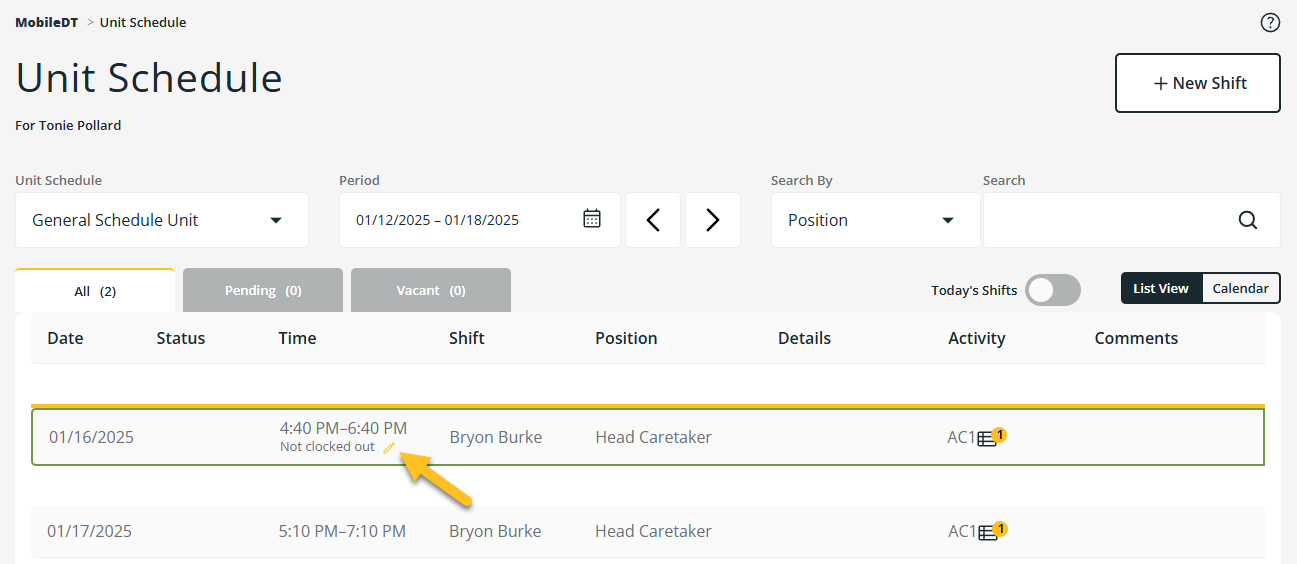
The Clock Time dialog box opens.
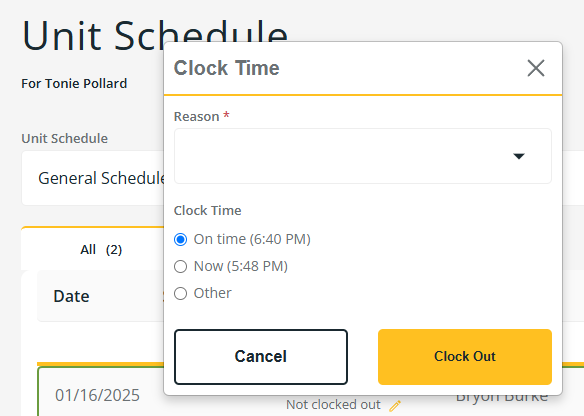
In Reason, specify Missed Clock In/Out.
In Clock Time, select On Time, Now, or Other.
If you specify Other, you can choose the specific time.
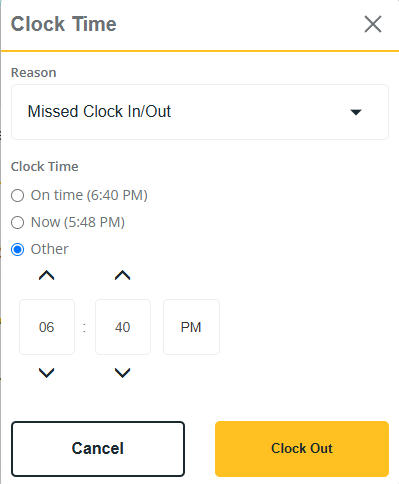
Choose Clock Out.
PD-5323
Hide employee benefits information from managers
This release introduces the capability for employee benefits information to be hidden from managers. For employee benefits information to be hidden from managers on mySparkrock, the necessary setup must be performed in Sparkrock 365.
The following screen capture displays how the Admin and Benefits section is hidden on the Employee Profile page for a manager when this feature is turned on.
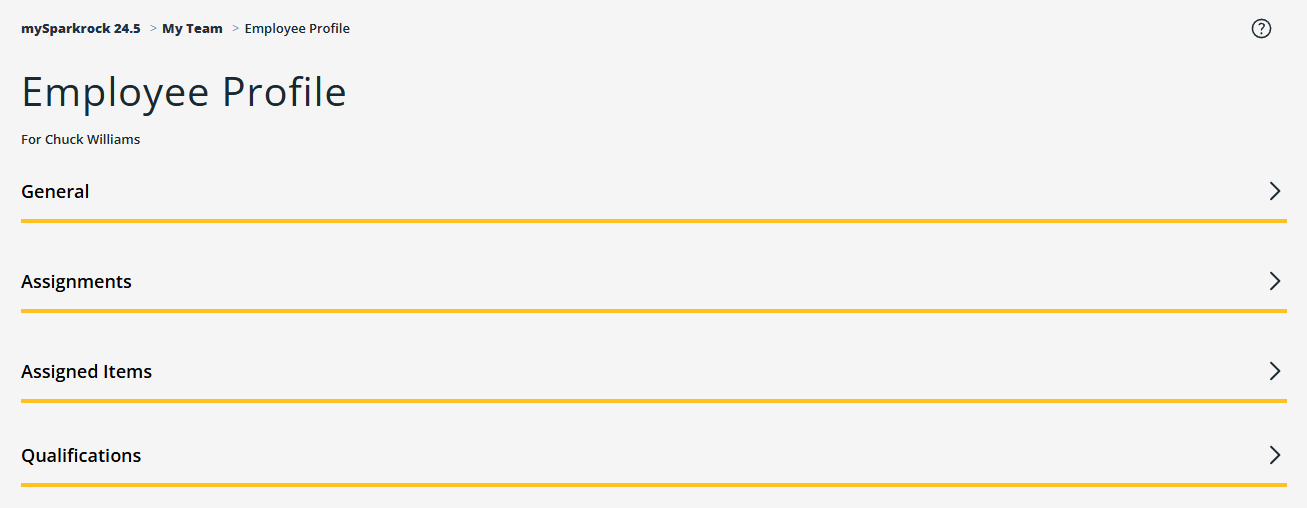
For more information about how to set up this feature in Sparkrock 365, go to Hide employee benefits information from managers in mySparkrock. Also, for more information about the Employee Profile page, go to Employee Profile.
Fixed problems
Version 24.5 for mySparkrock 2024 release wave 1 resolves the following problems.
| Description | |
|---|---|
| Even though a logo image is set up on the mySparkrock Solution Setup page in Sparkrock 365, mySparkrock continues to display the default mySparkrock logo on the Welcome to mySparkrock! sign in page. |
|
To meet Web Content Accessibility Guidelines (WCAG), mySparkrock requires style changes to the following elements:
|
|
| On the Attendance Approvals page, keyboard navigation does not work correctly. |
|
| On the Timesheet Approvals page, keyboard navigation does not work correctly. |
|
| On devices with screen widths between 630px and 820px, mySparkrock does not properly display the Welcome to mySparkrock! page. |
|
| On the Attendance Approvals page, the caption of the Change Sign button appears as Change Sign Change Sign. |
|
| On the Welcome to mySparkrock! page, mySparkrock does not properly display the landing page image that is set up on the mySparkrock Solution Setup page in Sparkrock 365. |
|
| When creating a shift, after you specify a value for Position, and then choose the Fill button, if you try to use the lookup for the Position field on the Employees page, mySparkrock does not display a list of all positions. |
|
| When you use mySparkrock in landscape mode on your mobile device, mySparkrock displays a grammatically incorrect warning message. It is recommended that the warning be replaced with a tip that displays the following text: For the best experience, it is recommended that you view mySparkrock in portrait mode on your device. |
|
| On the Tasks page, when you select a column heading, mySparkrock does not sort the data in ascending or descending order based on your selection. |
|
| When you perform a task, mySparkrock displays button captions in all capital letters, which is inconsistent with how buttons are displayed on other pages. |
|
| Even though on the Schedule Unit Employee Card page in Sparkrock 365, the Allow Activity Changes field is turned off, in mySparkrock, on the Shift Details - Published page, on the Activity section, the Add Activity, Edit, Delete, and Cancel fields are visible. To resolve this issue, when the Allow Activity Changes field is turned off, mySparkrock must hide the Add Activity, Edit, Delete, and Cancel buttons. |
|
| On the Expenses and Claims page, when you select a column heading, mySparkrock does not sort the data in ascending or descending order based on your selection. |
|
| On the Tasks (Manager) page, when you try to complete a task, the Click to upload a file or drag it here. button does not indicate that the button has keyboard focus. |
|
| On the mobile version of the Expenses and Claims page, the Duplicate and Delete buttons do not display a text description. |
|
| Even though on the mySparkrock Solution Setup page in Sparkrock 365, Enable selection of French language is turned on, mySparkrock does not display the option to select the French language. |
|
| When mySparkrock is unavailable, more detailed error messages are required to improve understanding. |
|
| On the Employees page, some UI elements do not begin with a capital letter. |
|
| On the Financial Analysis page, when you turn on the Advanced Filter, and then use the dropdown for any dimension fields, mySparkrock does not display the dimension value names properly. |
|
| On the Trading Shift - Proposed page, mySparkrock does not properly display the caption for the Proposed status. |
|
| On the My Schedule page, mySparkrock no longer displays the days of the week. |
|
| When you request an absence for a shift, the dropdown fields on the Vacant page do not work properly. |
|
| To align with the field caption style on other pages, the letter u in Schedule unit must be a capital U. |
|
| On the Expense page, the message Total mileage over 100 will result in change in rates. appears in red, but is informational. mySparkrock must display informational messages in a color other than red. |
|
| When you export a financial analysis to Excel, some caption headings in the worksheet are missing spaces and the colors do not align with mySparkrock branding. |
|
| On the Alternates page, the Alternate Date column appears twice and has a red outline. To improve clarity, the field captions must be updated to From Date and To Date. |
|
| On the Timesheets page, when you select a record that has a Status of Open, the Cancel button appears, but doesn't perform any action. For this scenario, the button must be hidden. |
|
| When filling a shift, if you select the Contact Info field on the Employees page, mySparkrock does not display any information. |
|
| The Vacant page that appears when you view an absence request from the Unit Schedule page requires style updates to match the design of other mySparkrock pages. |
Known problems
The following sections include information about the known problems in version 24.5 for mySparkrock 2024 release wave 1.
mySparkrock users cannot view data sets
mySparkrock users cannot view data sets because the MYSPARKROCK user is missing permission sets.
Workaround
To resolve this problem, perform the following steps:
In Sparkrock 365, choose
 , enter microsoft entra applications, and then choose the related link.
, enter microsoft entra applications, and then choose the related link.The Microsoft Entra Applications page opens.
Select the row that has a Description of mySparkrock, and then on the action bar, choose Manage > Edit.
The Microsoft Entra Application Card page opens.
On the User Permission Sets FastTab, add the records that appear in the following table.
Permission Set Name Type Extension Name SPKFA ANALYSIS, EDIT SR365 Create Fin. Analysis System Financial Analysis SPKFA ANALYSIS, VIEW SR365 View Financial Analysis System Financial Analysis SPKFA DATA SET, EDIT SR365 Create data sets System Financial Analysis SPKFA DATA SET, VIEW SR365 View data sets System Financial Analysis
To add a record, choose Manage > New Line, and then specify values for fields as required.
Re-open button is missing for a submitted expense claim in mySparkrock
The Re-open button may disappear from a submitted expense claim in mySparkrock. This issue occurs when a MYSPARKROCK user is not set up in Sparkrock 365, on the User Setup page.
Workaround
In Sparkrock 365, perform the following steps:
Choose
 , enter user setup, and then choose the related link.
, enter user setup, and then choose the related link.The User Setup page opens.
On the action bar, choose New.
A new row appears.
In User ID, specify MYSPARKROCK.
Assign all permissions to the user.
For example, select the checkboxes for the following fields:
- A/P Batch Admin
- Allow A/P Batch Creation
- Allow A/P Batch Auditing
- Allow A/P Batch Deletion
- Allow User to Access Compensation Data
- HR Request Reversal Allowed
Related information
What's New
Version 24.5 for Sparkrock 365 2024 Release Wave 1 Release Notes
Feedback
To send feedback about this page, select the following link:
